How to Center a Plot Drawing in Autocad
Untuk menghasilkan output gambar kerja di AutoCAD, maka kita harus melakukan print/plot gambar di AutoCAD. Plotting atau print gambar di AutoCAD terkadang membingungkan bagi sebagian user terutama jika anda masih baru mempelajari AutoCAD.
Cara print AutoCAD dan settingan plotting gambar sangat berpengaruh terhadap hasil output gambar yang benar-benar sesuai dengan keinginan. Perintah plot memiliki fungsi untuk plot gambar ke plotter, printer, convert ke PDF, Image dan file lainnya
Oleh karena itu saya akan tunjukan panduan bagaimana cara print di AutoCAD dengan setting plotting gambar agar anda dapat mendapatkan hasil print gambar kerja yang baik.
Plotting/Print Gambar di AutoCAD
Untuk menjalankan plotting/print gambar di AutoCAD, Ikuti panduannya sebagai berikut
1. Jalankan Command : PLOT Kemudian Enter
2. Pada bagian printer/plotter, pilih jenis printer yang anda gunakan atau anda bisa pilih saja AutoCAD PDF (General Document) agar dapat disimpan dalam bentuk file PDF dan tidak langsung mencetak
3. Pada bagian Paper Size, pilih ukuran kertas sesuai dengan yang anda inginkan. Pada contoh saya memilih ISO Expand A3. Pastikan Fit To Paper dan Center The Plot tercentang agar gambar pas dengan kertas dan berada ditengah-tengah kertas.
Catatan : Harap baca penskalaan gambar kerja di AutoCAD untuk memahami bagaimana anda melakukan penskala gambar di AutoCAD dan juga baca standar ukuran kertas agar mengetahui standar ukuran yang harus anda pakai untuk pencetakan yang benar
5. Pada drawing orientations, pilih sesuai orientasi bentuk penggambaran anda apakah lebar ke atas (portrait) atau lebar ke samping (Landscape), sesuaikan saja
6. Pada Plot Style Table (pen assignment) ada banyak pilihan, perhatikan baik-baik fungsi dari plot style tersebut

Acad = Plotting gambar sesuai dengan warna gambar asli di layar kerja. Gambar akan memiliki warna yang sama dengan yang di gunakan dalam penggambaran
DWF Virtual Pen = Plotting gambar sebagai Design Web Format dengan menentukan nomor pena virtual yang digunakan untuk memplot objek dari warna gambar yang dipilih
Fill Pattern = Plotting gambar sesuai dengan isi pola objek gambar.
Gray Scale = Plotting gambar semakin pekat/gelap warna objek pada gambar maka semakin hitam warna yang dihasilkan
Monochrome = Plotting gambar untuk menghasilkan warna hitam semuanya. Apapun warna di layar kerja maka akan menghasilkan gambar yang hitam dan tidak dipengaruhi tingkat pekat warna objek. Sehingga terlihat memiliki ketebalan garis yang sama
Screening = Plotting gambar dengan penentuan intensitas warna objek yang menggunakan warna pilihan saat diplot. Makin besar makin cerah gambarnya sedangkan mekin kecil maka semakin kabur/burem
Banyak user yang seringkali kurang memperhatikan pilihan plot style ini sehingga sering melakukan melakukan plotting ulang untuk mendapatkan hasil sesuai dengan yang diinginkan. Setelah anda mengetahui fungsi dari masing-masing plotting style tersebut, silahkan pilih sesuai keinginan anda.
7. Selanjutnya pada bagian what to plot, klik window kemudian klik pada ujung window objek yang akan di plot

8. Jika sudah yakin klik Ok pada jendela Plot Model. Gambar sudah berhasil di plot ke pdf.
Plotting/Print Pada Layout
Jika anda tidak ingin melakukan plotting gambar di layar kerja model, anda bisa menggunakan layout untuk melakukan plotting gambar. Berikut ini cara plot di layout
1. Blok objek di Model yang akan diplot ke layout kemudian klik CTRL+C

2. Pindahkan layar pada Layout kemudian paste gambar objek yang di copy tadi dengan cara klik CTRL+V.
3. Ketik 0 kemudian klik Tab lalu ketik lagi 0 untuk memasukan koordinat gambar. Setelah itu tekan Enter.
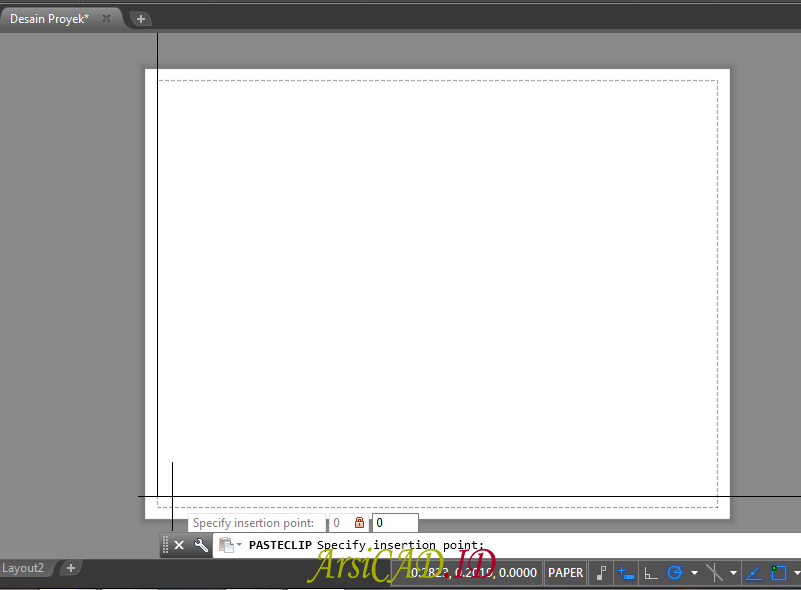
4. Gambar masih tidak skalatis, oleh karena itu jalankan command : PAGESETUP kemudian Enter lalu klik Modify

5. Settingan sama seperti plot di atas akan tetapi saat pilih objek plot area, window, pilih area windownya seperti dibawah ini, kemudian klik OK

Sekarang anda perhatikan layout tersebut. Gambar plotting tadi yang masih belum terskalakan kini sudah sesuai dan masuk ke layout sesuai dengan skala kertas penggambaran

Tips jika anda mau membuat layout yang banyak, Copy layout tersebut dengan cara klik kanan pada tab layout yang sudah di buat tadi kemudian pilih Move or Copy, selanjutnya centang create a copy pastikan layout yang terpilih benar kemudian OK.

Hapus gambar di dalam layout yang dicopy tadi kemudian jalankan copy layout tersebut lagi sampai dengan jumlah yang anda inginkan. Jangan lupa untuk Rename layout-layout tersebut. Hal ini dilakukan agar anda tidak perlu melakukan setting Modify terus menerus, kalau banyak kan tentu akan memakan waktu yang lama
Plotting/Print Gambar Banyak Sekaligus
Setelah anda memiliki banyak plottingan di tab layout, agar tidak print gambar sekaligus, ikuti panduannya cara print AutoCAD sekaligus dibawah ini
1. Jalankan Command : PUBLISH Kemudian Enter
2. Kemudian anda hapus sheet model karena tidak akan diikutkan dalam print/plotting tersebut

3. Jika sudah klik Publish. Maka akan muncul pemberitahuan apakah anda ingin save sheet saat ini tersebut atau tidak. Jika ingin save sheet tersebut klik yes jika tidak maka klik no
Maka selanjutnya program akan mempublish semua gambar sekaligus di latar belakang komputer. Tandanya seperti ini. Lihat di bagian pojok kanan bawah layar, disitu ada gambar print yang menunjukan proses publish plot tersebut

Jika sudah selesai nanti akan muncul pemberitahuan. Anda tinggal klik saja keterangan yang muncul tersebut.
Source: https://www.arsicad.id/cara-print-atau-plot-gambar-di-autocad/
0 Response to "How to Center a Plot Drawing in Autocad"
Post a Comment